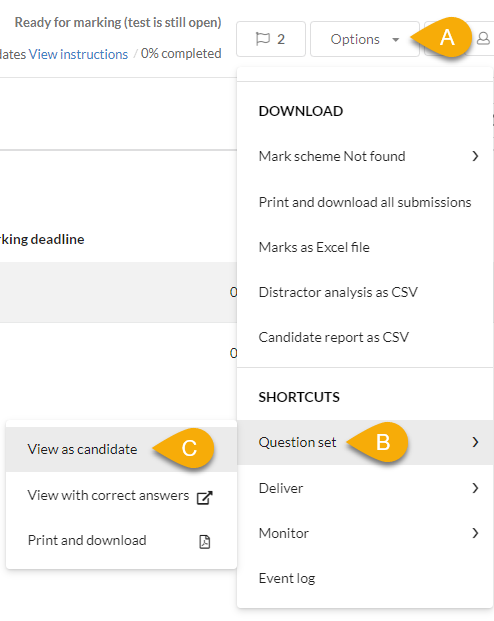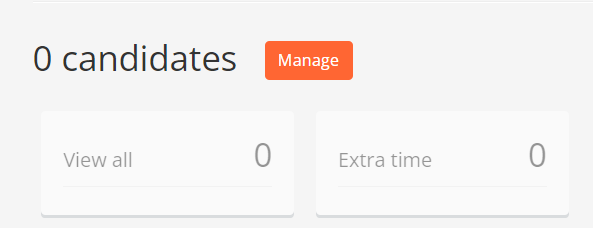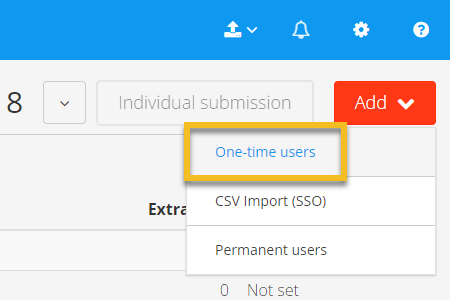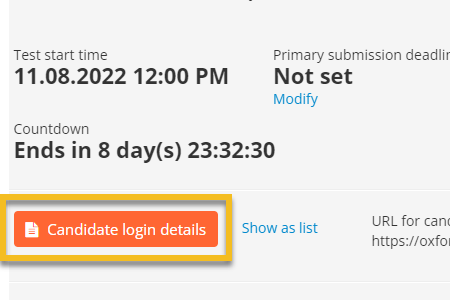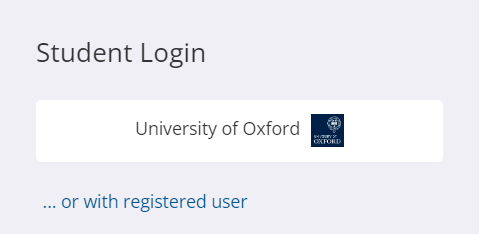New to Inspera?
If you're new to Inspera, you may want to preview the full, end-to-end student experience of submitting work in Inspera. You can do so by adding yourself as a 'one-time user' to an Inspera test. (What is an Inspera test?)
Before you do so, please be aware that:
- If you add a one-time user to a test which you have activated for your students, that one-time user may appear as a non-submitter in subsequent administrative processes. Any responses you submit as the 'one-time user' will also be visible to examiners marking the test in Inspera.
- Once a candidate has started an Inspera test, that test can no longer be edited. This is therefore not the best way to check your test for errors, you should instead preview the question set as described above and check carefully the test settings you have selected (the start date, time etc.). Alternatively, create a separate test to the one you intend to make live for your students.
How to add one-time users in Inspera
When editing a test in the Deliver tab, navigate down the page to the section showing the number of candidates enrolled on your test. Select the orange ‘Manage’ button next to the number of candidates.
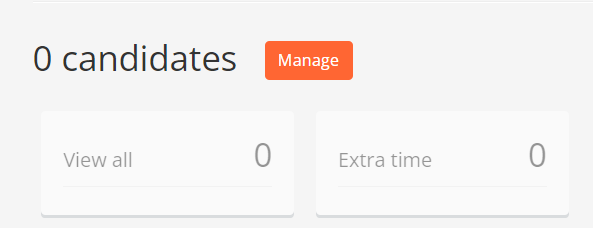
Manage button in Inspera
Click the orange 'Add' button and select ‘One-time users'.
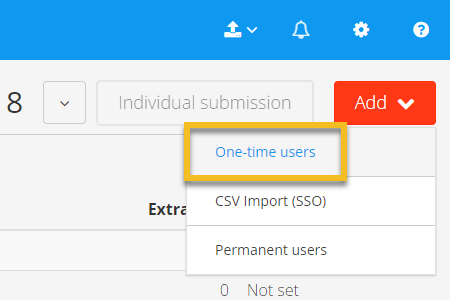
Selecting one time users from dropdown in Inspera
Next select the option to ‘auto-generate candidates’. It will ask you how many logins you want to create.
Press ‘save’ and close that screen.
When you have activated your test, you'll see an orange button labelled 'candidate login details'. This will provide you with the username(s) and password(s) for logging in as the one-timer users you added. You can save these details as a PDF or download a CSV file.
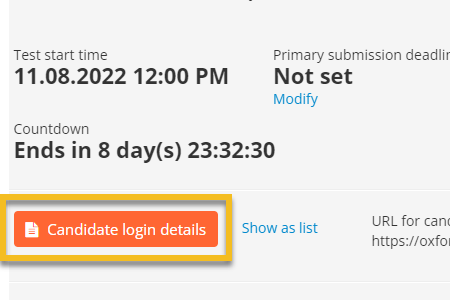
Candidate login details button in Inspera
To log in as one of the 'one-time users', log out of Inspera, go to ‘https://oxford.inspera.com/’ (the student tab should be selected, rather than the admin tab). Don’t log in using the multi-factor authentication. Instead, enter the username and password of the dummy student in the ‘or with registered user’ option.
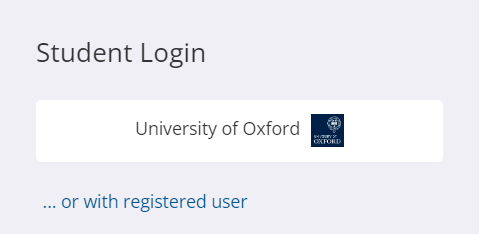
The student login view of Inspera
You can now complete the full assessment as if you were a student. When you log back into oxford.inspera.com/admin, you will be able to see any work you submitted while logged in as a 'one-time user'.